Pc Camera Driver
- Aug 08, 2016 Realtek PC Camera Driver 10.0.7 for Windows 10 The Realtek camera controllers are designed for notebook and desktop PCs. This driver offer support for Windows 10 64-bit and 32-bit.
- All it shows is a blank screen with a fixed camera icon. I have spoken to the manufacturer and they have done a diagnostic test and found that after my recent Windows 10 Update, there is now no generic camera driver listed in my Device Manager. I cannot find a link to install the correct camera driver from Microsoft. Any help would be appreciated.
- Apr 22, 2020 USB 2.0 web camera driver for Windows 10 Home I have a USB2.0 web camera which works fine with Windows 7. However, after I upgraded to Windows 10 Home, the microphone no longer works, although Windows shows that it is installed.
- This guide describes how to identify the Hardware IDs for a USB web cam, then try and find a driver that matches the Hardware ID. The driver must also be compatible with the version of Windows you.
Update the device driver In the search box on the taskbar, enter device manager, then select Device Manager. Select a category to see names of devices, then right-click (or press and hold) the one you’d like to update. Select Search automatically for updated driver software.
These drivers have been distributed through the Windows Update system. The offer the latest from Realtek and Microsoft to ensure optimal performance for your devices.
Here's other similar drivers that are different versions or releases for different operating systems:- January 2, 2019
- Windows (all)
- 10.3 MB
- January 2, 2019
- Windows (all)
- 10.3 MB
- July 27, 2017
- Windows 7
- 10.3 MB
- July 5, 2017
- Windows (all)
- 10.1 MB
- July 12, 2017
- Windows (all)
- 10.2 MB
- May 10, 2017
- Windows (all)
- 10.2 MB
- June 26, 2017
- Windows (all)
- 32.4 MB
- March 23, 2017
- Windows 7/8/10
- 10.1 MB
- March 24, 2017
- Windows (all)
- 10.1 MB
- January 20, 2017
- Windows (all)
- 10.0 MB
Is the camera device missing from your Windows 10 computer? If you can’t find the camera on your computer, don’t worry. There are easy ways to solve the issue on your computer. Simply, follow these fixes and the problem will be solved in no time at all. But before going on ahead for the main solutions, try these workarounds first.
Initial Workarounds–
1. If this is the first time you are experiencing this kind of issue, reboot your computer.
2. Check if any Windows Update is pending.
3. You can launch the camera just by pressing a multimedia key from your keyboard.
a. Press the F6 multimedia key on your computer.
If this doesn’t work you have to do this-
b. Press the ‘Fn+F6‘ multimedia key from your keyboard.
If any of these workarounds didn’t solve the issue, try these fixes-
Fix-1 Install legacy hardware-

Installing the legacy hardware on your computer may this camera missing issue.
1. Press Windows key+R to open Run.
2. Now, type “devmgmt.msc” and hit Enter.
Device Manager utility will open.
3. In the Device Manager window, click on “Action” on the menu bar.
4. Now, click on “Add legacy hardware“.
5. Click on “Next“.
6. In Add Hardware window, click on “Install the hardware that I manually select from a list (Advanced)“.
7. Now, click on “Next“.
7. Next window, select the “Cameras” device in the list of all devices.
8. Now, click on “Next“.
9. Now, select the camera driver from the list of drivers and then click on “Next“.
Now, If the List camera list is empty , try adding imaging devices as shown below.
10. In the Device Manager window, click on “Action” on the menu bar.
4. Then, click on “Add legacy hardware“.
5. Click on “Next“.
6. In Add Hardware window, click on “Install the hardware that I manually select from a list (Advanced)“.
7. Now, click on “Next“.
7. Next window, select the “Imaging devices” from the list of devices.
8. Click on “Next“.
9. Now, select the first option from the list.
10. Then, click on “Next“.
This device will be installed on your computer.
Reboot your computer to complete the installation process. After rebooting your computer, the camera device should work normally.
If it is still not visible , then open device manager and then click on View Tab and then select show hidden devices.
Fix-2 Troubleshoot the issue-

1. Press Windows key+R key to open Run window.
2. In the Run window, type “control” and then hit Enter.
3. Then, click on “Troubleshooting“.
4. Once the troubleshooting window appears, click on “Hardware and Sound“.
5. Then, click on “Video Playback“.
6. Then, click on “Next“.
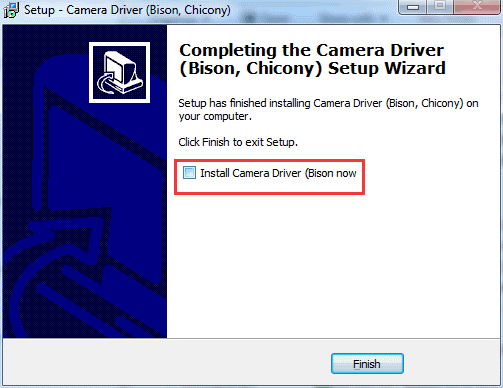
Realtek Pc Camera Driver
7. Next, click on “I want to continue with this troubleshooter“.
The troubleshooter will detect the problem with the video settings on your computer and try to fix it.
8. Now, click on “Close the troubleshooter“.
Close Control Panel window.
Check if you can find the camera device working on your computer.
Fix-3 Check the camera permission-
1. Search for the “Camera privacy settings” from the search box.
2. Now, click on “Camera privacy settings“.
3. Then in the ‘Allow access to the camera on this device‘ section, click on “Change“.
4. Finally, toggle the Turn the ‘Camera access for this device‘ settings to “ON“.
Close Settings window.
Try to test the camera on your computer.
Fix-4 Download camera driver from manufacturers website
You can download the camera driver from the manufacture website and install it in your PC.
For example, here is URL to download Dell driver list. http://www.dell.com/support/Article/us/en/04/SLN85507/EN#Troubleshooting-Webcam-Issues
Similarly go to your manufacturers website and install it if it is inbuilt webcam. If it has been purchased separately, then google that camera company name with driver and download and install it.
Just go to Google.com and search manufacturer camera driver in Google and download and install the camera driver based on your PC model.
The camera driver will be installed on your computer.
Fix-5 Reset Camera app-
1. At first, type “Camera” in the Search box.

2. Then, right-click on the “Camera” application which will appear in the search results and then click on “App settings” to access it.
3. In the Settings window, scroll down through and then click on “Reset“.
4. To reset the device, click on “Reset“.
Wait for a while until you can see a tick beside the “Reset” option depicting the completion of the process.
Close Settings window.
Check if this helps or not.
Fix-5 Check for any disabled USB device in device manager
1. Press Windows key+R to open Run.
2. Now, type “devmgmt.msc” and hit Enter.
Device Manager utility will open.
3. Expand Universal Serial Bus Controllers
4. Now, see if any device is disabled or not, If any device in the list is disabled, right click on it and enable it.
Sambit is a Mechanical Engineer By qualification who loves to write about Windows 10 and solutions to weirdest possible problems.
Pc Camera Driver Install
