Drivers OEM Port Devices
The serial application on the host computer customarily communicates with oem-config through the host computer’s tty device and the target device USB port that is used for flashing. (See Assumptions in the Quick Start Guide.). OEM drivers are handpicked, customized, and validated to resolve platform-specific issues, enable features and enhancements, and improve system stability. As education devices go Chromebook.
-->This article helps to fix an issue in which Windows 10 doesn't install specific drivers for USB audio devices on the first connection.
Original product version: Windows 10, version 1703
Original KB number: 4021854
Symptom
When you connect a USB audio device to a Windows 10 Version 1703-based computer the first time, the operating system detects the device but loads the standard USB audio 2.0 driver (usbaudio2.sys) instead of the specific device driver.
Cause
This issue occurs because the USB audio 2.0 driver (usbaudio2.sys) isn't classified as a generic driver in Windows 10 Version 1703. Therefore, the system assumes that a compatible, nongeneric driver is installed for the device even though the driver is generic.
This issue also causes Windows 10 Version 1703 to postpone the search for other compatible drivers through Windows Update that typically occurs immediately after you install a new device.
Resolution
To fix this issue, use one of the following methods.
Method 1
To resolve this issue, install update 4022716.
Method 2
If the device-specific driver is distributed through Windows Update, you can manually update the driver by using Device Manager. For more information about how to do this, see update drivers in Windows 10.
Method 3
If the device is not yet connected, first install the device-specific driver, such as by using the appropriate installer. After the device-specific driver is installed, Windows 10 will select that driver instead of the standard USB audio 2.0 driver when you first connect the device.
Note
See the device manufacturer's user guide for specific instructions about how to install the driver.
Method 4
If the driver isn't distributed through Windows Update, you can manually reinstall the driver. To do this, follow these steps:
- Install the device-specific driver (see Method 2).
- Open Device Manager.
- Right-click (or tap and hold) the name of the device, and then select Uninstall.
- Restart the computer.
When it restarts, Windows will try to reinstall the device by using the device-specific driver.
Recently I came across a problem when attempting to install Windows 7 onto a Dell Precision 7710. I would boot up with a DVD that had an .iso image of Windows 7 installed on it, but when after clicking the install windows button, I would get a notice that the installer couldn't locate the CD/DVD driver and I needed to browse to locate it. Well, I thought I would be smart and instead do the install via a USB device. Same error. Well, how does this make sense? It's asking for a DVD driver when using a USB device. That's like your car throwing a CEL for the carburetor not working when you're using fuel injection.
This issue is caused because the installer media doesn't have a driver to install through a USB 3.0 port. You might ask, well why did the DVD drive throw the error? Well, that's because the DVD drive was an external because there is no internal DVD drive on this model laptop. So I now know my problem. USB 3.0 drivers need to be added to the boot media. Follow this guide and I'll show you how to accomplish this using the CMD line and the DISM utility.
9 Steps total
Step 1: Download the USB Drivers
Now, I had all intention of describing this how-to specifically for adding USB 3.0 drivers, but it can also be used for adding any number of drivers to the boot media as well.
First thing you're going to do is to download the USB drivers from either your computer's manufacturer or from your motherboard's manufacturer. With the Dell Precision 7710 I went to http://www.dell.com/support, punched in my service tag number and proceeded to download an entire driver pack in .CAB format.
Step 2: Extract the drivers
Depending on the type of file you downloaded, it could be an .exe, a .cab, or a .zip, so you'll need to unzip the drivers out of this file. Driver files are historically mainly .inf files, but you don't need to pick and choose the individual files because this next process makes it automatic for you. The DISM (Deployment Image Servicing and Management Tool) is smart and will automatically grab the correct files.
1. Create a folder on your desktop named 'Drivers'.
2. Create two folders inside of the 'Drivers' folder, 'mount' and 'USB'.
3. Extract or copy/paste the driver files directly into the 'USB' folder. I used 7-zip to extract my driver files directly into the 'USB' folder.
Step 3: Cut the 'boot.wim' and 'install.wim' files
Locate these two files from within your boot media. This is easy if you are using a USB drive instead of a DVD, so that you don't have to reburn the DVD once we finish modifying these files.
Example: If the USB drive is plugged in and has been given drive letter 'P:' you will locate the 'boot.wim' and 'install.wim' files within the path: P:sources
It is best to just cut them out of the install media, but if you want to have a backup copy you can copy and paste. You are pasting into the 'Drivers' folder on the desktop. Just make sure to overwrite the old files with the new updated ones once we're finished with this process.
Drivers Oem Port Devices Bluetooth
Step 4: Open up CMD prompt as Administrator and navigate to the 'Drivers' folder on the desktop
Windows 7:
1. Start, type in cmd, right click on the icon and choose Run as Administrator
Windows 8:
1. Windows Key + Q
2. Move mouse to top right corner and search, type in Command Prompt, Right click and Run as Administrator.
Drivers Oem Port Devices Replacement
Next, you will need to change the directory path so that it isn't pointing to the default of C:WindowsSystem32.
Type in: cd C:Users%currentuser%DesktopDrivers - Then press Enter.
*Note: Make sure to change the %currentuser% to that of the user profile where the 'Drivers' folder was saved.
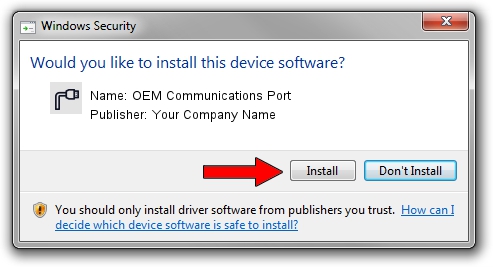
Step 5: Update the 'boot.wim' file.
In the cmd line now displaying the cd pointing to the right directory, type in these commands pressing enter after each one.
dism /mount-wim /wimfile:boot.wim /index:2 /mountdir:mount
Explanation: This command mounts the boot.wim file, index points it to the correct boot parameters for the correct OS, and /mountdir:mount points it to mount the file to the 'mount' folder we created in this directory earlier.
dism /image:mount /add-driver:'USB' /recurse
Explanation: This command automatically grabs the driver files that it locates in the 'USB' folder that we created earlier and copied the drivers to. This can take a while depending on the number of driver files that it locates.
dism /unmount-wim /mountdir:mount /commit
Explanation: This command unmounts the boot.wim file and saves the information. Think of this as a file transfer/compression process.
Step 6: Determine which index you're going to update the driver files for on the 'install.wim' file
Drivers Oem Port Devices Gigabit
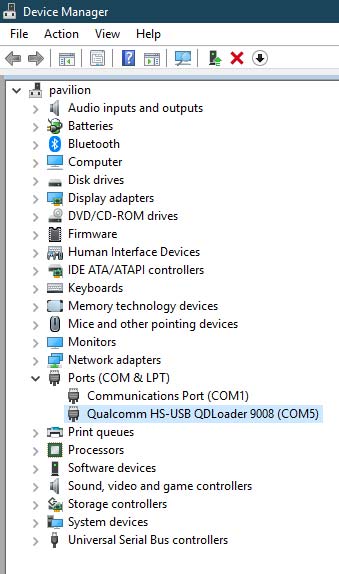
This process wasn't necessary on the 'boot.wim' file, but it is in the 'install.wim' file. Each version of Windows can have a specific index number and we will need to locate which one it is in order to issue the command for the version of Windows you plan on installing. This is specific to the install media you are using because some install media only comes with one version of Windows 7, such as Professional, but some others may have multiple version of Windows 7, such as Home, Ultimate and Professional, just to name a few.
Issue the following command to determine what your version is:
dism /Get-WimInfo /WimFile:install.wim
You'll see in the screenshot that I have an index of 1.
Step 7: Update the 'install.wim' file.
You should still be pointed to the correct directory, so now issue the following commands to update the 'install.wim' file, using the index information you got from the step above.
dism /mount-wim /wimfile:install.wim /index:1 /mountdir:mount
Explanation: All exactly the same as the boot.wim file command, except the index is the only difference.
Drivers Oem Port Devices Usb
dism /image:mount /add-driver:'USB' /recurse
dism /unmount-wim /mountdir:mount /commit
Step 8: Cut/Paste or Copy/Paste your new 'boot.wim' and 'install.wim' files
Since I used the Cut/Paste method to remove these two files from the P:sources location, I'm going to do the same to remove them from the C:Users%currentuser%DesktopDrivers folder and place them back into the P:sources folder.
Wait for the transfer to finish. This is going to take a little bit longer to copy back over to the flash drive because the files going back in are larger than they were before due to the driver files that you've added to it.
Step 9: You're Done!
Take out the flash drive and pop it into the machine you want to reinstall Windows 7 on. You should now find that you no longer receive the pesky CD/DVD driver missing notice.
Thank you all for reading through this. These commands can be adapted to suit whichever folder names you want to use. Good luck!
108 Comments
- Thai PepperCapef3ar Jan 28, 2016 at 06:39pm
Nice read - haven't run across this yet but good info to have just in case. Thanks!
- Tabascobethernet Mar 17, 2016 at 10:56pm
THANK YOU! I only wish I had found this 3 hours ago... It worked exactly as your directions said it would, and Windows 7 is installing now!
- Pimientojimnowotny Apr 4, 2016 at 02:48pm
Thanks! The problem with an older OS and really new hardware.
- Pimientohmasri Apr 13, 2016 at 05:28am
If its just USB 3.0 drivers for Win7 you want ...
https://downloadcenter.intel.com/download/25476/Windows-7-USB-3-0-Creator-Utility
5ryn
- SonoraMrMcG33k Jun 7, 2016 at 04:26pm
Thank You! I just ran into this issue and this resolved my problem!
- Pimientonicoserup Jun 10, 2016 at 08:43pm
Question for point 6:
In my Windows image, I have unlocked all the versions, so which one should i pick?
- I haven't tried the guide yet though. - Poblanopalehmkuhl Jun 13, 2016 at 01:22pm
Choose whichever version that you plan on installing Windows with.
- Pimientonicoserup Jun 16, 2016 at 02:41pm
It doesn't work for me yet.
In my version I have unlocked all of the versions, starter to ultimate.
I chose to mount it to proff.
But when i boot, I never get as far as to choose which windows version I want, before the message: Missing CD/DVD comes. - Poblanopalehmkuhl Jun 16, 2016 at 03:16pm
Ok, so you're booting into the Windows ISO using your image on a bootable USB drive and that's when you're getting the message about it missing the CD/DVD drive. Sounds like something didn't go as planned if you did the process I outlined above. Either that or the driver that you added to the USB drive isn't the right one for that computer.
- Pimientoscotthowell Jun 16, 2016 at 03:39pm
For some reason I'm unable to mount the install.wim. When i try to run dism /mount-wim /wimfile:install.wim /index:1 /mountdir:mount I get an error: 5 'access is denied' error no matter which index I use.
- Poblanopalehmkuhl Jun 16, 2016 at 04:14pm
Did you run the command line as an administrator during this process?
- Pimientoscotthowell Jun 16, 2016 at 05:53pm
Yes, and the boot.wim worked just fine. I am using a Dell proprietary Win7 installation image, though.
- Poblanopalehmkuhl Jun 16, 2016 at 06:02pm
That might have something to do with it. I used a Win7 image that I downloaded from the Microsoft VLSC website. Generic. I don't believe this process is restricted to specific images, but you want to have the access to modify files in those directories. Try using a different Win7 bootable and see if you get different results.
- Pimientomikemccormack Jun 20, 2016 at 04:45pm
Excellent KB...worked flawlessly - thank you for posting this!
Have a great week!
- Pimientochristernordell Jun 29, 2016 at 03:35pm
scotthowell: I experienced the same problem getting error 5 when mounting install.wim. Found out its McAfee that is blocking, see https://kc.mcafee.com/corporate/index?page=content&id=KB76867. Deactivate McAfee during the mounting of install.wim solved the problem for me.In my case I had a rule that stopped handling .scr files and the mounting stopped when it reached the file bubbles.scr.


- 1
- 2
- 3
- 4
- 5
- ...
- 8
